独自メールが必要になったんですけど、独自メールってなんですか?作り方もわからないので教えてください
こういった疑問に答えます。
本記事では、独自ドメインのメールアドレスを作る方法を解説します。
独自ドメインのメールというのは、メールアドレスの@以下が、「gmail. com」みたいなのではなくて、あなた独自のドメインになってるものを指します。
今回紹介するのは、@以下が、あなたのブログサイトのドメインと同じもの。
この場合、独自ドメインのメールアドレスは、お使いのレンタルサーバーの管理画面で作ります。
例として、レンタルサーバーのmixhostを使いますが、それ以外のレンタルサーバーを使ってる方も参考になるはず。
独自ドメインのメールアドレスを作りたい方は、ぜひご覧ください。
独自ドメインのメールアドレスを作る方法(mixhost)
レンタルサーバーのmixhostで、独自ドメインのメールアドレスを作る方法を解説します。
手順は3つ。順にみていきましょう。
手順1:cPanelを開く
mixhostの公式サイトにアクセスしてください。
次に契約しているサービスをクリックします。


左メニューから [cPanelにログイン]をクリックします。


手順2:電子メールアカウントを開く
cPanelの画面で、[電子メール] > [電子メールアカウント]をクリックします。
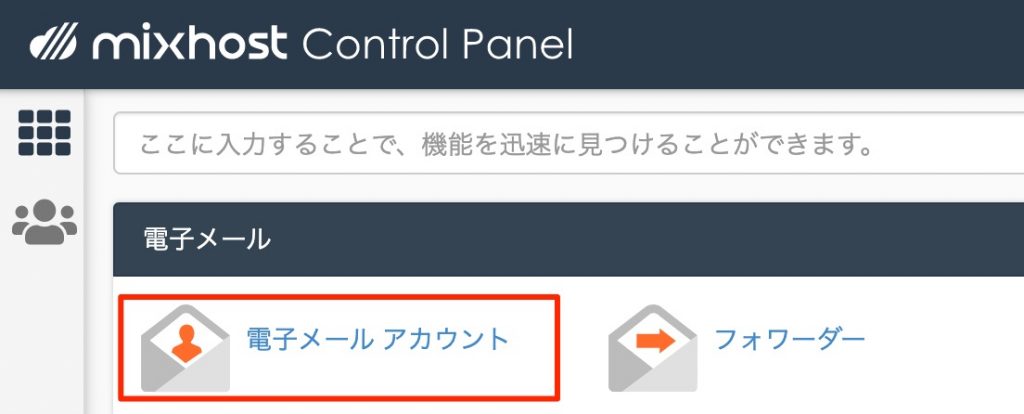
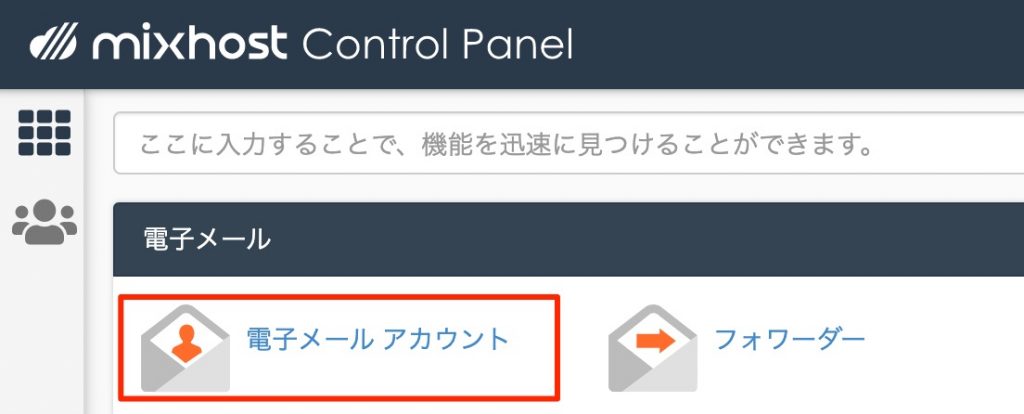
手順3:独自ドメインのメールアドレスを作る
[作成]をクリックします。


①②③を入力して、[作成]をクリックします。


- ①ドメイン:
-
作成するメールアドレスのドメインを選ぶ。例えば、info@
example.comというメールアドレスを作成する場合、example.comの部分。 - ②ユーザー名:
-
作成するメールアドレスを入力する。例えば
info@example.comというメールアドレスを作成する場合、infoの部分。 - ③パスワード:
-
作成するメールアドレスのパスワードを設定する。メールソフトの設定時や、Webメールのログインなどに使う。
上記を入力したら、最下部の[作成]をクリックしましょう。
以上で、mixhostで独自ドメインのメールアドレスを作る方法は完了です。
独自ドメインのメールアドレス設定を確認する方法
上記で設定した内容を確認する方法を紹介します。※独自ドメインメールアドレスをGmailで送受信する設定(後述)にて必要になります。
cPanelの画面で、[電子メール] > [電子メールアカウント]をクリックします。
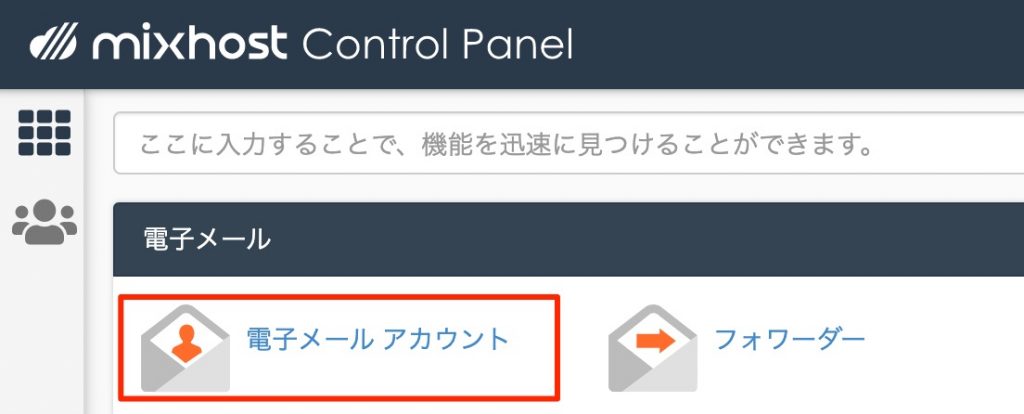
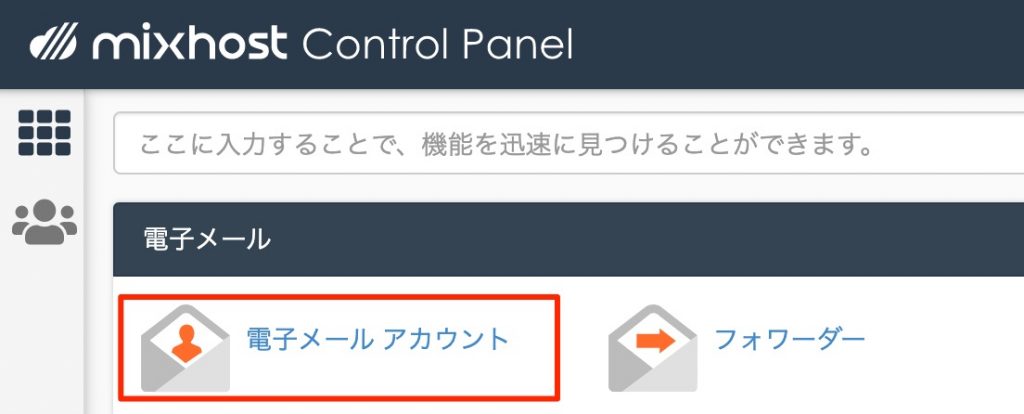
先ほど作成した独自ドメインメールアドレスの行の[Connect Devieces]をクリックします。


各種設定が記載されていますので、ご確認ください。


独自ドメインメールアドレスをGmailで送受信する設定方法
続いては、先ほどmixhostで作成した独自ドメインメールアドレスを、Gmailで送受信する設定方法を紹介します。
本設定を行うと、Gmailにて以下の2つができるようになります。
- 独自ドメインメールアドレスからメールを送信できる
- 独自ドメインメールアドレス宛てに届いたメールを受信できる
どのサーバーでも設定方法の流れは同じですので、参考にしてください。
手順1;Gmailを起動して設定を開く
Gmailを起動します。
次に、歯車マークをクリックして、[すべての設定を表示]をクリックします。
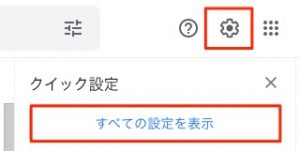
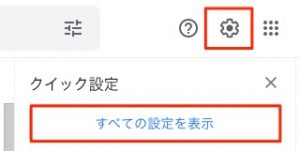
手順2:メールアカウントの追加
[アカウントとインポート] > [メールアカウントを追加する]をクリックします。


先ほどmixhostで作った独自ドメインのメールアドレス(確認画面のユーザ名と同じ)を入力して、[次へ]をクリックします。
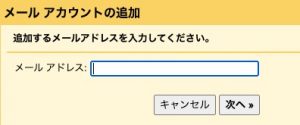
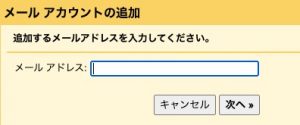
手順3:メール受信の設定
以下の設定(POP3)にして、[次へ]をクリックします。


ユーザ名/パスワード/POPサーバーを入力をして、[アカウントを追加]をクリックします。


上記を入力したら、[アカウントを追加]をクリックしましょう。
[はい]を選び、[次へ]をクリックします。


手順4:メール送信の設定
名前を入力して、[次のステップ]をクリックします。


SMTPサーバー/ユーザ名/パスワードを入力をして、[アカウントを追加]をクリックします。


上記を入力したら、[アカウントを追加]をクリックしましょう。
Gmailに確認コードが届くので、以下の画面に入力して、[確認]をクリックします。※メール内のリンクをクリックするでもOK。


以上で、独自ドメインメールアドレスを、Gmailで送受信する設定は完了です。
独自ドメインメールアドレレスをGmailで送受信してみる
では最後に、Gmailで以下の2つができるかをテストしましょう。
- 独自ドメインメールアドレス宛てにメールを受信できる
- 独自ドメインメールアドレスからメールを送信できる
手順1:Gmailを起動する
Gmailを起動します。
そして、メールを新規に作成しましょう。


手順2:受信の確認
以下の設定にして、テストメールを送ってみましょう。
- 差出人:「xx@gmail.com」(デフォルト設定)
- 宛先:新規に作った独自ドメインメールアドレス


無事、そのテストメールをGmailで受信できれば成功です。
手順3:送信の確認
以下の設定にして、テストメールを送ってみましょう。
- 差出人:新規に作った独自ドメインメールアドレス
- 宛先:xx@gmail.com
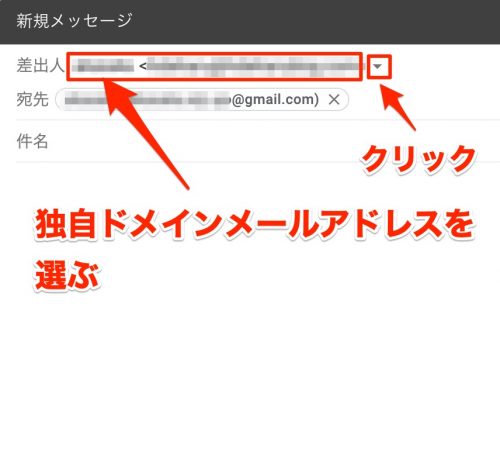
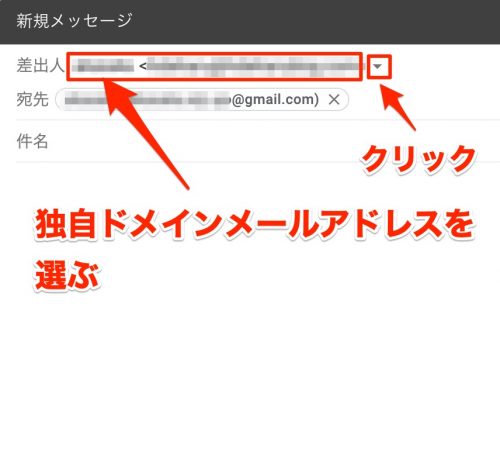
無事、そのテストメールをGmailで受信できれば成功です。
失敗したとき/設定を変えたいとき
テストメールの送受信がうまくいかなったとき、あるいは、設定を変更したいときの方法を紹介します。
Gmailの歯車マークをクリックして、[すべての設定を表示]をクリックします。
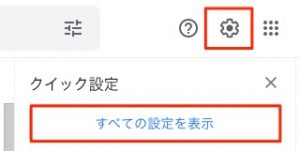
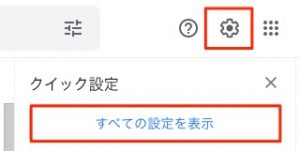
[アカウントとインポート]をクリックして、設定を見直しましょう。
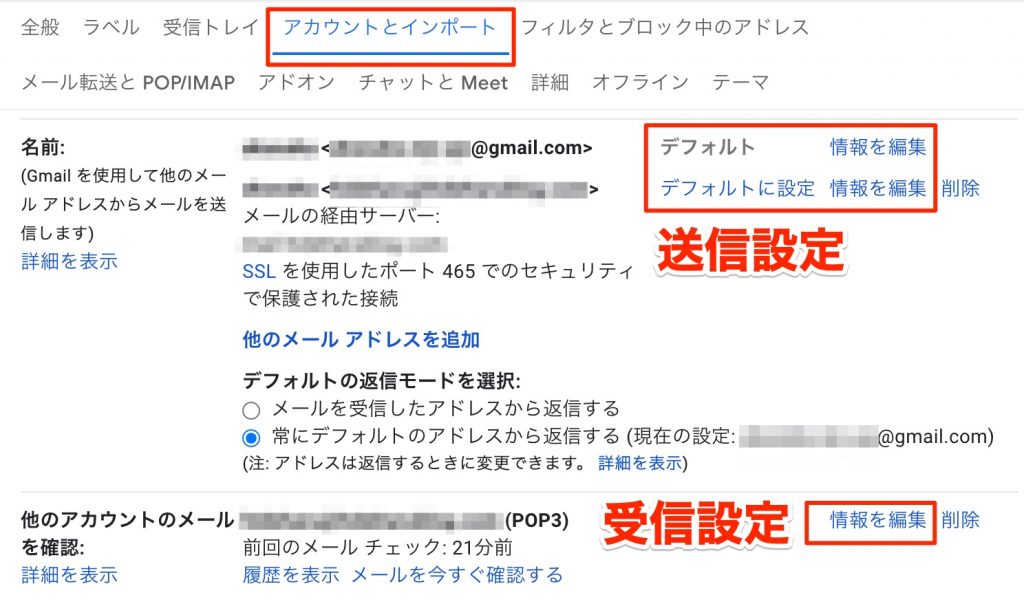
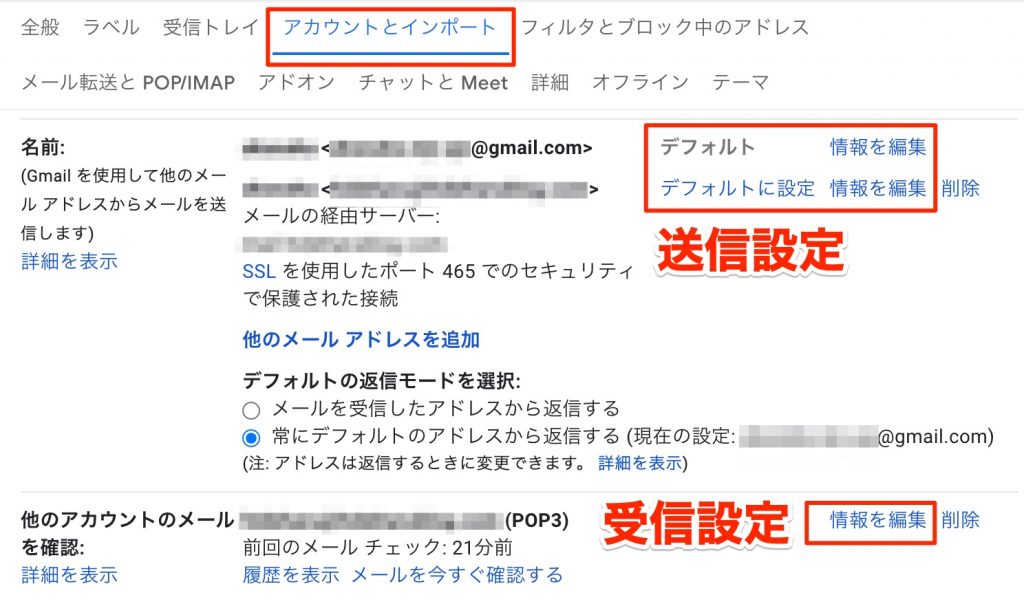
まとめ:独自ドメインのメールアドレスがあると便利です
レンタルサーバーのmixhost を例にして、独自ドメインのメールアドレスを作る方法を解説しました。
あわせて、作成した独自ドメインのメールアドレスを、Gmailで送受信する方法も紹介しました。
今回はレンタルサーバーのmixhostとGmailを例にしましたが、それ以外をお使いの方にも、流れをつかむうえで参考になったはずです。
独自ドメインのメールアドレスが必要になった例
私の場合は以下の2つ。詳しくは記事内で紹介してますので、よければご覧ください。
» WordPressのお問い合わせフォーム設置方法|Contact Form 7の使い方
» Rank Trackerのアフィリエイト登録手順を解説【ASPは海外です】
今回は以上です。
