「コマンドランチャーのAlfredがお気に入り。でもMacだけでWindowsでは使えないのが悩みの種…。WindowsでAlfredみたいなおすすめのランチャーありませんか?」
本記事では、こういった疑問に答えます。
パソコン操作を高速化するのにランチャーは欠かせませんよね。
数あるランチャーの中で、コマンドランチャーの『Alfred』は通の方に人気です。
私も『Alfred』派。
でもAlfredってWindowsだと使えないので、WindowsでAlfredみたいなランチャーをお探しの方も多いんじゃないでしょうか?
実は私もそうで、あれこれと探しまくりました…。そしたらウレシイことに「これならほぼAlfredと同じ!」ってランチャーを見つけたんですよね!
結論を言うと、「ueli」。
そこで今回は、Windows版Alfredと言える『ueli』をご紹介します。ueliを使えば、WindowsでのPC作業が効率化するのでぜひご覧ください。
WindowsでAlfred風のコマンドランチャーならおすすめはueli。その訳は?
今回、私が求めたコマンドランチャーの条件は、以下のとおり。
- Windowsで使える
- カスタムしやすい
- 日本語対応
- 動作が軽い
- 無料
この5つの条件に全てあてはまるコマンドランチャーが、『ueli』だけだったんです。
加えて、ueliは見た目もおしゃれでしたね!
参考:候補にあがったランチャーと、落選した訳
ueliにいきつくまでに、Alfredと同じようなWindowsランチャーとして候補に挙がったのは以下の3つ。
- Keypirinha
- Executor
- Wox
では、上記3つがなぜ落選したのか? を簡単に紹介しましょう。
Keypirinhaの落選理由
カスタマイズが難しいのと、あまりできないのが難点…。
特に、キーボードのショートカット登録が(私が調べた限りだと)ほぼできないので、これは無しかなって感じです。
» Keyprinhaのサイトはこちら
Executorの落選理由
理由はシンプルで、日本語に対応してないこと…。乙
» Executorのサイトはこちら
Woxの落選理由
「動作がイマイチ不安定で、設定しても反映されないことがたびたびあった」っていう口コミがあったので。あと、サイトが英語でとっつきにくかったので。
» Woxのサイトはこちら
おまけ:CLaunchはどうなの?
ちなみに、Windowsのランチャーといえば、CLaunchが有名ですよね。実は私も、ueliを出会うまではCLaunchを使ってました。
CLaunchも気に入ってましたが、ueliを使いだしてからは、CLaunchは一切使わなくなりましたね。やっぱ、作業効率でいえばコマンドランチャーのueliには及びませんから。
以上、WindowsでAlfred風のコマンドランチャーならおすすめはueli、という紹介でした。
Windows版Alfred『ueli』の使い方
続いては、『ueli』の使い方を解説します。
ueliの使い方手順;
- ueliをインストール
- ueliを起動する
- 適宜カスタム
順に見ていきます。
使い方手順①:ueliをインストール
まず、ueliをインストールします。
» ueliのダウンロードはこちらから
上記リンクを開き、Windowsの[Installer]をクリックします。
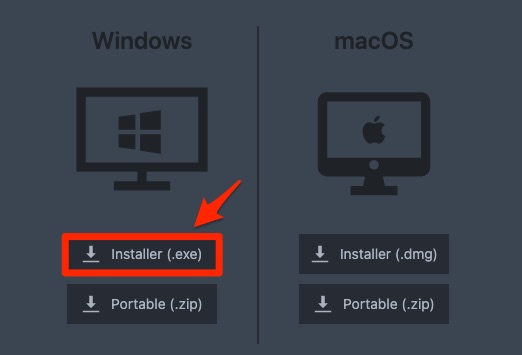
Installerがダウンロードされるので、お使いのWindowsPCにインストールしましょう。
使い方手順②:ueliを起動する
インストールが完了したら、ueliを起動します。
起動するには、デスクトップやタスクバーに表示されたショートカットアイコンをダブルクリックすればOK。
もうこれでさっそく使えます。
コマンド窓にファイルパスやアプリを入力してみましょう。

上記のとおり、見た目はAlfredとほぼ同じ!
使い方の詳細は本ページでは割愛しますが、ueli公式サイトの「Home」や「Featuer」を見ればすぐにイメージがつかめると思います。

見た目だけでなく、使い勝手もAlfredとほぼ同じですから。
使い方手順③:適宜カスタム
適宜、ueliをカスタマイズしましょう。
ueliの設定画面を開くには、タスクトレイにあるueliのアイコンを右クリックして「設定」をクリックします。
※ キーボードのショートカットならば、ueliのコマンド窓を表示させた後、「Ctrl + i」を打ち込めばOK。
設定画面では以下の変更できます。
- 全体設定
- コマンド窓の外観
- キーボードのショートカット
1つめと2つめは、最初に設定すれば、以降は基本いじりません。
3つめの「キーボードのショートカット」は、よく使うアプリやファイルパスを適宜、登録していきましょう。
Alfredと同じく、普段のパソコン操作がどんどん高速になりますよ!
以上、Windows版Alfred『ueli』の使い方でした。
まとめ:WindowsでAlfred風のコマンドランチャーならueliがおすすめ
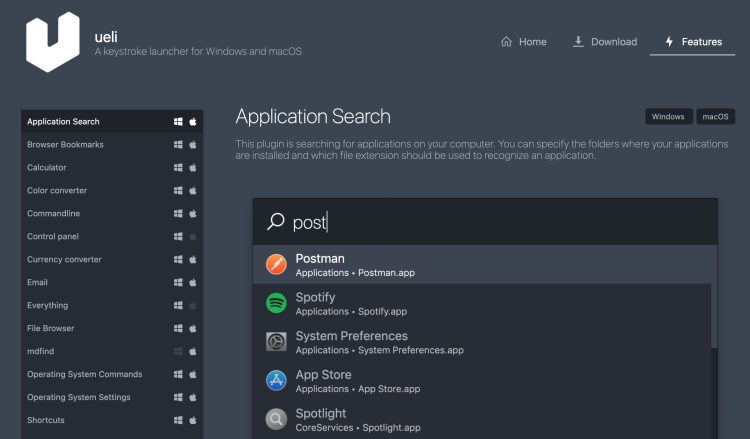
記事のポイントをまとめます。
- WindowsでAlfred風のコマンドランチャーをお探しなら、おすすめはueli
- ueliのおすすめ理由は5つ
– Windowsで使える
– カスタムしやすい
– 日本語対応
– 動作が軽い
– 無料
といった感じ。
ぜひ一度、ueliをお試しください。
あ、ちなみにueliって、WindwosだけじゃなくてMacでも使えます。
ueliもAlfredに匹敵するほど秀逸なアプリですけど、もしMacを使うなら、やっぱりAlfredを使うかなって感じ。微妙な差ですけどね。